Mac users interested in Vlc player for mac 10.5.8 generally download: VLC media player 3.0 Free VLC media player is one of the most popular video players on the market.
- One Full-Stack Observability user. 100GB/mo telemetry data ingest. 100 million app transactions/mo and 1,000 incident events/mo in New Relic AI.
- VLC reaches 2.0.8 2.0.8 is a small update that fixes some regressions of the 2.0.x branch of VLC. 2.0.8 fixes numerous crashes and dangerous behaviors. 2.0.8 also fixes ISDB-S tunning and some OSX issues.
- Trusted Mac download VLC media player 3.0.11.1. Virus-free and 100% clean download. Get VLC media player alternative downloads.
- VLC Media Player is a multi-platform, open-source media player distributed under the GPL license that lets you play virtually all of today's most popular video and audio formats. It supports MPEG, DivX, WMV, AVI, MOV, MP4, MKV, H.264/AVC, FLV, MP3 and OGG among many other codecs and container formats, as well as Blu-rays, DVDs, CDs,.
- 1General Interface Description
General Interface Description
VLC has several interfaces:
- A cross-platform interface for Windows and GNU/Linux, which is called Qt.
- A native Mac OS X interface.
- An interface that supports skins for both Windows and GNU/Linux.
The operation of VLC is essentially the same in all the interfaces.
Windows and GNU/Linux (Qt)

The screenshot below shows the default interface in VLC 2.0. More features can be displayed by selecting them in the View menu.
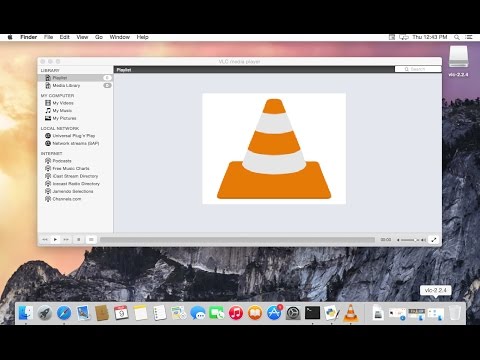
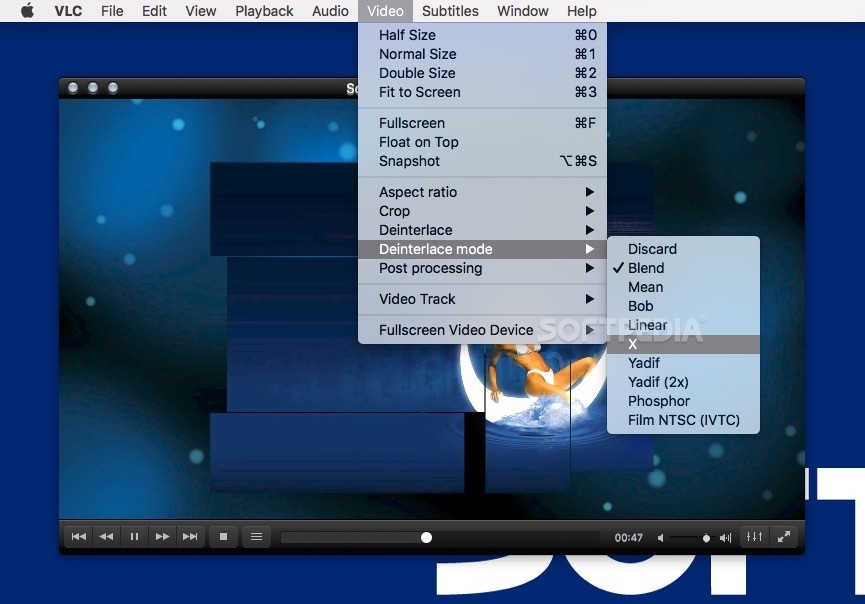
See also VLC Interface 2.0 on Windows 7
Mac OS X
This screenshot shows the default interface that VLC had on Mac OS X until version 1.1:
Since version 2.0 the interface has been redesigned. See OSX 2.0 interface.
Starting VLC Media Player in Windows
In Windows XP: Click Start -> Programs -> VideoLAN -> VLC media player.
In Windows 7: Click Start -> All Programs -> VideoLAN -> VLC media player.
VLC is shown on the screen and a small icon is shown in the system tray.
Stopping VLC Media Player
There are three ways to quit VLC:
- Right click the VLC icon () in the tray and select Quit (Alt-F4).
- Click the Close button in the main interface of the application.
- In the Media menu, select Quit (Ctrl-Q).
Notification Area Icon
Clicking this icon shows or hides the VLC interface. Hiding VLC does not exit the application. VLC keeps running in the background when it is hidden. Right clicking the icon in the notification area shows a menu with basic operations, such as opening, playing, stopping, or changing a media file.
Main Interface
The main interface has the following areas:
- Menu bar.
- Track slider - The track slider is below the menu bar. It shows the playing progress of the media file. You can drag the track slider left to rewind or right to forward the track being played. When a video file is played, the video is shown between the menu bar and the track slider.
Note: When a media file is streamed, the track slider does not move because VLC cannot know the total duration. - Control Buttons - The buttons below the track slider cover all the basic playback features.
Vlc Player Mac 2 0 8 0
Opening media
See Documentation:Play HowTo/Basic Use 0.9/Opening modes
Streaming Media Files
Streaming is a method of delivering audio or video content across a network without the need to download the media file before it is played. You can view or listen to the content as it arrives. It has the advantage that you don't need to wait for large media files to finish downloading before playing them.
VideoLan is designed to stream MPEG videos on high bandwidth networks. VLC can be used as a server to stream MPEG-1, MPEG-2 and MPEG-4 files, DVDs and live videos on the network in unicast or multicast. Unicast is a process where media files are sent to a single system through the network. Multicast is a process where media files are sent to multiple systems through the network.
VLC is also used as a client to receive, decode and display MPEG streams. MPEG-1, MPEG-2 and MPEG-4 streams received from the network or an external device can be sent to one machine or a group of machines.
To stream a file:
- From the Media menu, select Open Network Stream. The Open Media dialog box loads with the Network tab selected.
- In the Please enter a network URL text box, Type the network URL.
- Click Play.
Note: When VLC plays a stream, the track slider shows the progress of the playback.
For more information, refer to Documentation:Streaming HowTo/Receive and Save a Stream
Converting and Saving a Media File Format
Vlc Player Mac 2 0 8 64
VLC can convert media files from one format to another.
To convert a media file:
- From the Media menu, select Convert/Save. The Open media dialog window appears.
- Click Add.... A file selection dialog window appears.
- Select the file you want to convert and click Open. The Convert dialog window appears.
- In the Destination file text box, indicate the path and file name where you want to store the converted file.
- From the Profile drop-down, select a conversion profile.
- Click Start.
Please read the Documentation Editing Guidelines before you edit the documentation