Why to Clone Windows 10 to SSD
Fortunately, MiniTool Solution Ltd., a professional development company based in Canada, released a piece of professional, simple and free partition magic – MiniTool Partition Wizard, and this tool can help to easily and quickly move Windows10 to a new drive or SSD without damaging original data. With MiniTool Partition Wizard, you not only can clone WD disk to another disk or SSD, but also can clone another disk to WD internal and external disks with ease. Besides, this professional cloning software offers wizard like interfaces as well as operating prompts to help you easily and quickly cloning WD disk without any difficulty. However, Partition Wizard is causing me a few problems and will not allow me to do this. The current SSD (Drive C:) is 126GB of which approx 78GB is currently in use leaving approx 46GB unused; the new drive is 240GB and will be divided into two equal partitions of approx 120GB when I've finished.
As a data storage device, SSD is a good choice to store data by using integrated circuit assemblies as memory. Compared to the traditional hard disk, SSD doesn’t have mechanical components. Besides, it runs silently, has lower access time and less latency. Therefore, more and more users use SSD to store data.
When using a computer, perhaps you find it runs slowly and takes much time to boot. In this case, it is a good choice to move Windows 10 to SSD from HD to improve system performance. In addition, system issues including system breakdown and system file corruption often happen. So you also can migrate Windows 10 to SSD to make a system backup. Once system can’t boot, you can use this copy to restore OS to the original point. But how to do a Windows 10 system migration without data loss? A third-party tool is useful.
How to Clone Windows 10 to SSD
In order to make a successful system migration, MiniTool Partition Wizard is strongly recommended to you. As an excellent partition manager, it has five editions including Free Edition, Professional Edition, Sever Edition, Enterprise Edition and Technician Edition. If you are a non-server user, Free Edition will be a choice. With this tool, you can easily move system partition and boot partition from HD to SSD. Look at the following step-by-step guidance to migrate Windows 10 to SSD.
Before you do:
Download MiniTool Partition Wizard Free Edition, then install it to your computer in a few seconds.
Step 1: Launch MiniTool Partition Wizard. Then in the main interface, you will find there are many functions. Please select the original hard disk you want to clone, click “Migrate OS to SSD/HD Wizard” feature from “Wizards” menu.
Step 2: Then you need to choose SSD as the destination disk. Here Windows 10 OS will be migrated to SSD. During the migration, the content on SSD will be deleted. So you had better use an empty disk. If there is data saved to SSD, please ensure you have a backup for important data. Click “Next” to continue.
Step 3: Here please choose a copy option: “Fit partitions to entire disk”, “Copy partitions without resize” or “Edit partitions on this disk”. Then the change you have made can be reviewed. It is suggested to choose “Force to align partitions to 1 MB” option which can improve the performance for Advanced Format disk or SSD.
Step 4: MiniTool Partition Wizard will tell you to configure computer BIOS setting to boot from destination disk. If you want to use SSD as the boot disk, please modify the setting.
Step 5: Then you will go back to the main interface. Here you will view 12 operations pending, including update boot configuration or parameters and modify boot. That is to say, system related files will be transferred to SSD so that Windows on SSD can be bootable. Click “Apply” to perform all changes.
Just do as the above content shows, you can easily clone Windows 10 to SSD with MiniTool Partition Wizard. If you also need to migrate OS, just try this way. In addition, you also can copy the entire disk to SSD.
Quick Navigation :
About Migrate OS to SSD/HD
In today's era, computer hard drive is not only the medium to store and exchange data, it also provides an entertaining way. Users can download good music tracks and movies to the hard drive so as to listen to or watch them whenever they want.
As the size of files stored on the hard drive is increasing, the running speed and responding speed of computer will be greatly affected. Meanwhile, the appearance of SSD offers users a wonderful experience in speed. So to replace the old hard drive with a new SSD or migrate OS to new SSD becomes the first choice to improve computer performance and speed.
In addition, some large-scale online games are required to download to hard drive. This can easily make the old hard drive run out of space in a short time. The most direct and effective way to deal with this situation is also to replace the old hard drive with a new larger SSD or HD.
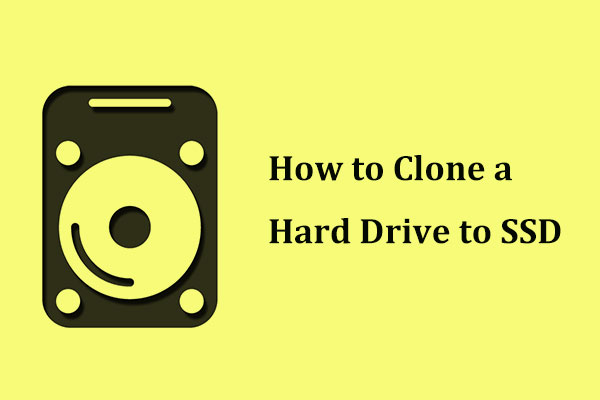
In both cases, if users don’t want to reinstall Windows and programs or don’t want to lose anything, we highly suggest using Migrate OS to SSD/HD feature of MiniTool Partition Wizard to do this, which is an easy and safe process.
Below is a detailed MiniTool Partition Wizard tutorial on OS migration.
Minitool Clone Disk
How to Migrate OS to SSD/HD
Step 1. Launch MiniTool Partition Wizard to get its main interface.
Step 2. Click on Migrate OS to SSD/HD in the toolbar.
Step 3. Choose a right method to migrate system disk and click Next.
Option A. To Replace the System Disk
Firstly, please select the target disk to migrate system disk to and click Next.
Then, choose a copy option. Alternatively, users can manually edit partition size by inputting exact partition size in MB, GB, or TB.
Tricks:
- Align partitions to 1MB could help improve performance for SSD and advanced format disks, so please keep it checked if users are using such devices.
- Checking Use GUID Partition Table for the target disk makes it possible to use all space of hard disk larger than 2TB, but UEFI boot should be enabled in BIOS.
- MiniTool Partition Wizard Free Edition doesn’t support migrating OS on MBR disk using GUID Partition table for the target disk.
- If users want to migrate Windows which is installed on a GPT disk, they will not see the option Use GUID Partition Table for the target disk.
Next, read a popup note and click Finish to continue.
At last, click Apply button to execute pending operations and tap Yes in pop-up prompt window to allow changes.
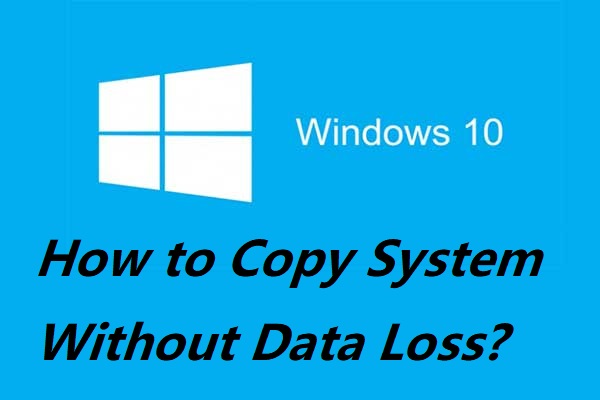
Option B. To Migrate Windows Only
Minitool Partition Wizard Ssd Clone Hdd
Here, users also need to select the target disk to transfer Windows 10 to and click Next.
Then, select a copy option and click Next.
Next, read the boot note and click Finish.
At last, click Apply button in the toolbar to execute pending operations and tap Yes in the pop-up prompt window to allow changes.
Minitool Partition Wizard Free 11 Clone Ssd
SSD Best Sellers
Now you already know how to migrate OS to SSD/HD. Here are the best sellers on the SSD market. Choose one that fits your needs best.
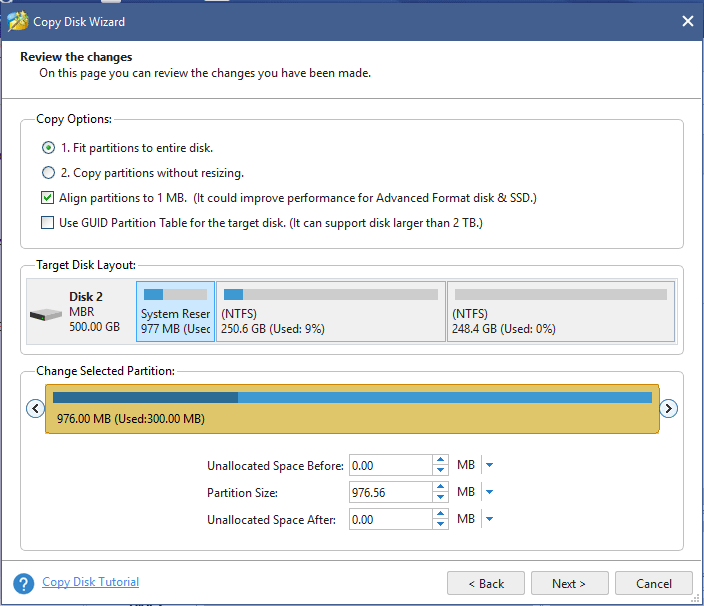
Clone Os To Ssd Minitool Partition Wizard
| Product Name | Intel 660p Series (1TB) SSD | Corsair MP500 (480GB) SSD | Samsung 860 EVO (250G) SSD | Samsung 970 EVO NVMe (500GB) SSD | Adata SU800 SATA (1TB) SSD |
| Brand | Intel | Corsair | Samsung | Samsung | Adata |
| Capacity | 1TB | 480GB | 250GB | 500GB | 1TB |
| I/O Speed | Up to 1,800MB/s | Up to 3,000MB/s | Up to 550MB/s | Up to 3500MB/s | Up to 560MB/s |
| Pros | Very good NVMe performance most of the time. Extremely affordable. 5-year warranty. | Black printed circuit board. | Good overall performance. | Affordable (relatively) NVMe drive. | Adata SSD Toolbox. |
| Cons | Slows to 100MBps writing during very long transfers. | High initial pricing. | Expensive. | Slows to just over 600MBps after cache is exceeded. | Micron 384Gbit 3D TLC NAND. |
| Rating Star | |||||
| Buy | Buy on Amazon | Buy on Amazon | Buy on Amazon | Buy on Amazon | Buy on Amazon |