Due to its outstanding performance, MiniTool Partition Wizard Free Edition has earned good reputation among global users. Create/Delete/Format Partition Create/delete partition in simple steps. Format inaccessible hard drive and convert RAW to NTFS to revive your hard drive. Move/Resize Partition. After RAW data recovery, it’s time to convert RAW to NTFS or FAT32 to fix this issue permanently. 2: Convert RAW Drive to NTFS or FAT 32. No doubt, Windows built-in disk management as well as some partitioning tools like MiniTool Partition Wizard can format drive to NTFS/FAT32 to reuse RAW drive again. Here, we take disk management for example.
Terkadang sebuah partisi dalam harddisk akan berubah formatnya menjadi RAW dan tidak dapat dibuka seperti biasanya. Nah, solusi terbaik untuk mengatasi masalah tersebut adalah mengubah formatnya menjadi NTFS. Dengan ini, maka Anda tidak akan kehilangan semua data yang ada di dalamnya. Untuk itu, simak cara mengubah partisi harddisk RAW menjadi NTFS tanpa format ulang di bawah ini.
Contents
- Sep 01, 2020 Get, install, and launch MiniTool Partition Wizard. Select the RAW drive from the right pane (if the RAW drive is an external one, please connect it to your computer now). Click Format Partition feature from the left pane. Select NTFS as the file system and click OK to confirm.
- MiniTool Partition Wizardの力強い機能の中で、「Partition Recovery」は外付けハードディスクのためにRAWファイルシステム復元できます。 注: RAWをNTFSに変換する機能を持つMiniTool Partition Wizard は六つのバージョンがあります。.
Cara Mengubah Partisi Harddisk RAW Menjadi NTFS Tanpa Format Ulang
Ketika partisi harddisk yang Anda miliki formatnya berganti menjadi RAW, maka Anda tidak dapat membuka semua file dan data yang ada di dalamnya. Yang ada hanya perintah untuk format ulang harddisk tersebut.
Minitool Partition Wizard Raw To Ntfs Usb
Tentunya sangat disayangkan bukan jika semua data penting dalam harddisk hilang? Oleh sebab itu, Anda perlu mengubah formatnya menjadi NTFC dengan beberapa metode sebagai berikut ini.
Menggunakan Bantuan Command Prompt “CMD”
Seperti yang telah diketahui, bahwa Command Prompt atau CMD mampu mengatasi berbagai masalah yang ada pada laptop atau komputer. Meskipun metode ini cukup sederhana, namun tentunya sangat efektif untuk mengubah format harddisk RAW menjadi NTFS. Nah, berikut beberapa tahapan untuk mengubah partisi RAW menjadi NTFS dengan menggunakan bantuan Command Prompt.
- Pertama klik pada logo Windows, dan tulis Command Prompt atau CMD pada kolom pencarian.
- Jika aplikasi CMD sudah muncul, maka klik kanan dan pilih opsi “Run As Administrator”.
- Apabila jendela Command Prompt sudah terbuka, maka Anda perlu menuliskan perintah berupa “covert f /fs:ntfs”. Perlu diketahui, jika huruf “f” setelah kata “convert” merupakan tujuan partisi. Jadi jika masalah tersebut ada pada partisi disk e, maka Anda dapat menggantinya dengan huruf “e”.
- Jika sudah, maka klik Enter dan CMD akan memulai proses pengubahan format harddisk ke NTFS.
- Ketika proses konversi sudah selesai, maka Anda dapat merestart PC atau laptop yang digunakan terlebih dahulu.
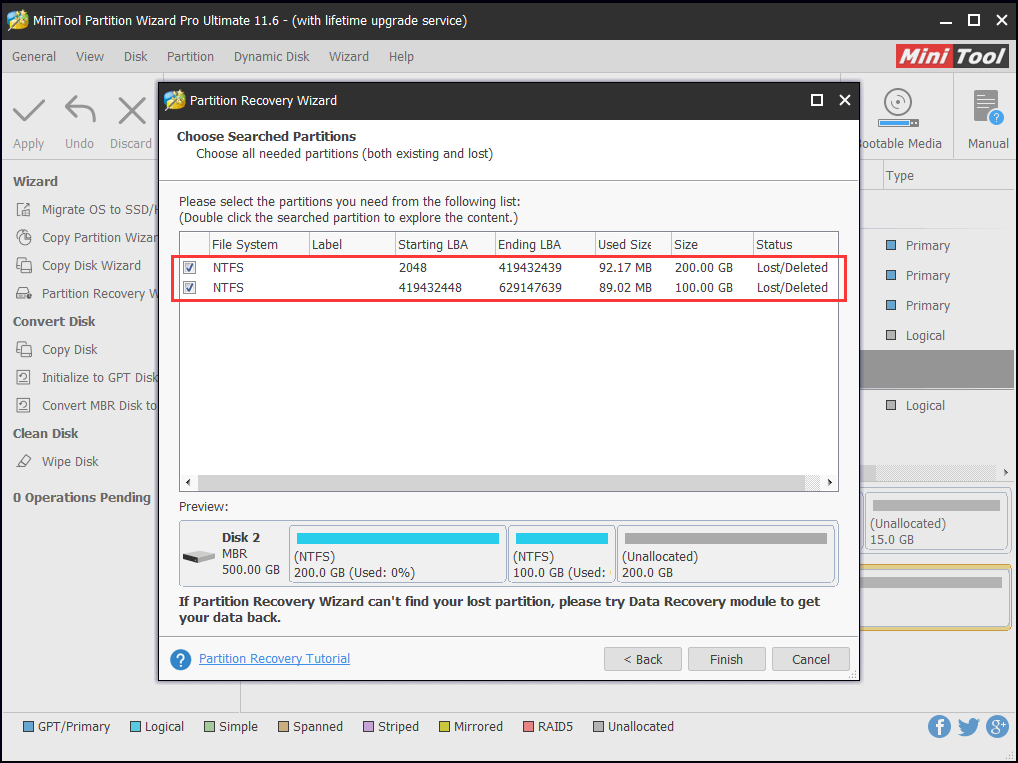
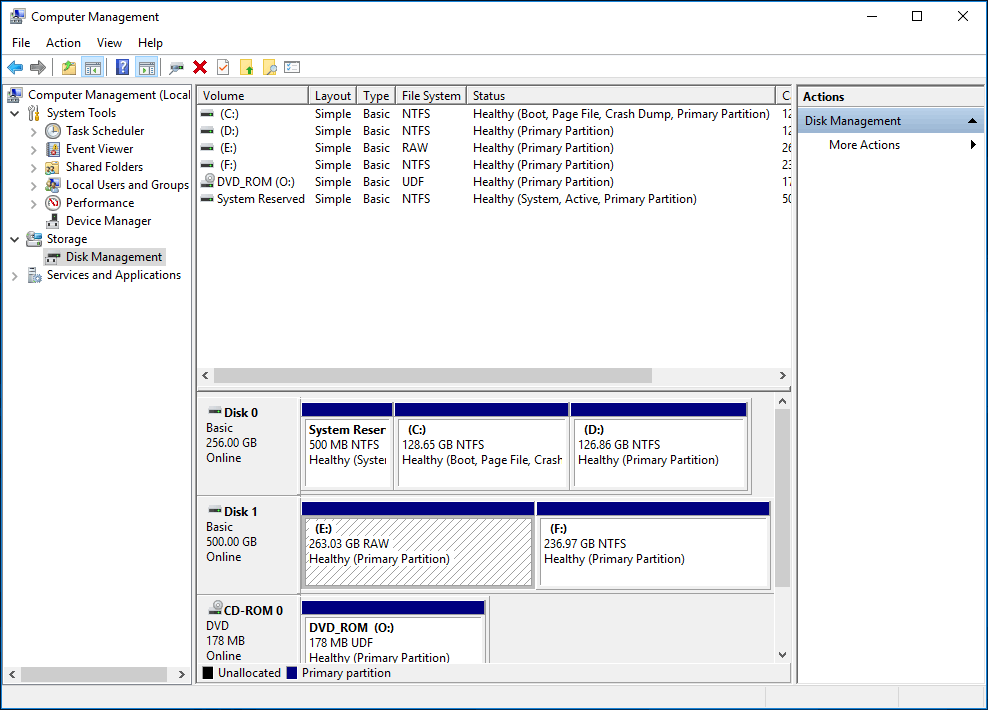
Menggunakan MiniTool Partition Wizard
Jika metode pengubahan partisi harddisk dari RAW ke NTFS menggunakan bantuan Command Prompt di atas tidak berhasil, maka Anda dapat menggunakan sebuah aplikasi khusus yang bernama MiniTool Partition Wizard. Untuk itu, Anda perlu mendownload aplikasi MiniTool Partition Wizard tersebut, dan ikuti beberapa langkah sebagai berikut ini.
- Pertama buka terlebih dahulu aplikasi MiniTool Partition Wizard yang sebelumnya sudah didownload.
- Pada halama uama MiniTool Partition Wizard, Anda dapat mengklik kanan pada opsi hard drive eksternal dan pilihlah fitur yang bernama “Partition Recovery”. Selain itu, Anda juga dapat memilih opsi disk target lalu klik pada “Partition Recovery” pada menu “Check Disk.
- Setelah itu, aplikasi ini akan menyediakan metode scanning range yang bisa Anda pilih salah satunya.
- Jika pilihan scanning range sudah ditentukan, maka klik pada perintah “Next”.
- Lalu Anda juga dapat memilih metode sanning yang akan dilakukan, yakni “Quick Scan” ataupun “Full Scan”.
- Jika proses scanning sudah selesai dilakukan, maka semua partisi pada harddisk yang dimiliki akan muncul dan Anda bisa memilih partisi yang diperlukan.
- Kemudian pilih opsi “Finish” dan Anda kana dibawa kembali ke tampilan antarmuka dari aplikasi MiniTool Partition Wizard.
- Dalam tahapan ini, Anda sudah dapat melihat semua partisi yang akan diubah menjadi NTFS.
- Terakhit, klik Apply untuk memulai proses pengubahan partisi dari RAW ke NTFS.
Baca juga: Cara Mengatasi Windows 10 Lemot Setelah Update
Dengan menggunakan cara mengubah partisi harddisk RAW menjadi NTFS tanpa format ulang di atas, maka Anda tidak perlu takut kehilangan berbagai file yang ada di dalam harddisk yang formatnya menjadi RAW. Anda hanya perlu memilih salah satu cara di atas yang sesuai dengan keinginan.
When a hard disk or partition suddenly becomes RAW, you cannot access its data. The general solution to this issue is to convert RAW to NTFS. Given that, we will show you how to convert RAW to NTFS without losing data with the help of RAW file recovery software - EaseUS Data Recovery Wizard.
What Does RAW File System Mean
When an (external) hard drive, USB flash drive, partition become the RAW format, it indicates three kinds of possibilities.
- The file system of the disk is not recognized by the operating system of your computer
- There is no file system on your disk
- The file system of your hard drive or partition is damaged
For example, Windows supports the file systems including FAT, NTFS, exFAT, Live File System, and ReFS. If you connect an external hard drive that is formatted with AFPS to your Windows computer, you will see the file system of the disk shown as RAW in its properties.
Systems of Hard Drive/Partition Becoming RAW
Minitool Partition Wizard Raw To Ntfs
You can decide whether the file system is RAW in properties or in Disk Management. However, you can only realize that your external hard drive or USB device may become RAW after you receive the following notifications:
'You need to format the disk in drive X before you can use it.'
'The disk in drive X is not formatted. Do you want to format it?'
'There was an error accessing drive X: The disk is not formatted.'
'The type of the file system is RAW. CHKDSK is not available for RAW drives.'
Why Do You Need to Convert RAW to NTFS
When your hard drive or partition becomes RAW, you cannot access the files on it. Besides, you are not able to use it for data storage until you convert the RAW hard drive to NTFS by formatting. But how can you repair the RAW disk and convert RAW to NTFS without losing your data?
As we all know, converting will remove all the existing files on your hard drive or partition. And since the files on a RAW hard drive/partition is inaccessible, you can not back up them before the operation. Luckily, it's practical to convert RAW to NTFS without losing anything.
How to Convert RAW to NTFS Without Losing Data
Simply speaking, you can convert RAW to NTFS without losing data by doing RAW file recovery first and then formatting the RAW device to NTFS.
# 1. Restore Data from the RAW Hard Drive/Partition
As long as you apply the professional hard drive recovery software - EaseUS Data Recovery Wizard to perform RAW file recovery in advance, you can convert your RAW hard drive to NTFS without data loss. EaseUS data recovery software fully supports RAW file recovery on a local hard drive, external hard drive, disk partition, USB flash drive, SD card, and other storage devices. It enables you to easily restore data from RAW disk or partition under Windows 10/8/7/Vist and more without any obstacles. In addition, it's 100% secure for your computer system and data, no second damage will be caused.

Video Tutorial for RAW to NTFS Conversion:
To perform RAW disk/partition recovery:
Step 1. Locate and scan the RAW hard drive.
On EaseUS Data Recovery Wizard, locate the RAW drive and then click 'Scan'. The program will automatically scan all lost files and data on the RAW drive.
Step 2. Find and preview found data in the RAW drive.
When the scanning process finishes, find lost RAW drive data in 'Deleted Files', 'Lost Files' or 'Existing Files'. Filter and Search features also can locate the found files with ease. Check and double-click each file to preview them.
Step 3. Restore and save RAW drive data.
Choose the found files from RAW Drive and click 'Recover'to save the items to a new location.
In addition to RAW file recovery, EaseUS Data Recovery Wizard is helpful in deleted files recovery, formatted file recovery, recycle bin emptied data recovery, lost partition recovery, virus attack recovery, and other tough data recovery situations.
There is more than one way to format a hard drive. Choose a preferable way to convert RAW to NTFS.
# 2-1. Convert RAW to NTFS by Formatting
Step 1. Open 'This PC' (Windows 10), righ-click the RAW disk/partition, and choose 'Format'.
Step 2. Select the NTFS file system and set up other necessary options.
Step 3. Click 'Start' > 'OK'.
When the process has done, your hard drive or partition is usable again. You can copy the files recovered in the first step back to the disk according to your needs.
# 2-2. Convert RAW to NTFS via CMD
Using the command line to convert RAW to NTFS is not necessary but it's also a way to do it. With the correct command, you can change RAW hard disk/partition to NTFS.
Step 1. Search 'Command Prompt', right-click it and choose 'Run as administrator'.
Step 2. Type convert X(driver letter): /fs:ntfs and hit 'Enter'.
Step 3. Type the mane of the partition or disk you want to convert to NTFS and press Enter.
After this all you need is to wait patiently, the partition will be converted from RAW to NTFS automatically. When it has done, you have successfully convert RAW to NTFS without losing data.
Bottom Line
Some of you may think that you can get back lost and inaccessible files after converting RAW disk drive to NTFS. But, it is not the case. The fact is that you need to rely on data recovery software to recover files from the raw drive. So, whenever you want to convert RAW disk drive to NTFS, format it after full data recovery.
FAQs About Convert RAW to NTFS
Besides the solutions for converting RAW to NTFS on hard drive, partition, you may have more problems than concern about RAW issues. Check and find answers with the following FAQs asked on Google. You may find the desired answer to your own question.
1. How can I convert my raw hard drive to NTFS without losing data?
Generally, you can convert RAW to NTFS without losing data by doing RAW file recovery first and then formatting the RAW device to NTFS. To perform RAW file recovery, you will need a powerful data recovery software for help. And EaseUS Data Recovery Wizard is worth to try.
By following the provided methods on this page, you will simply make your RAW drive back to work again.
2. How can I convert RAW to NTFS?
To convert a RAW device to NTFS, you can either use CMD command or formatting in Disk Management/File Explorer.
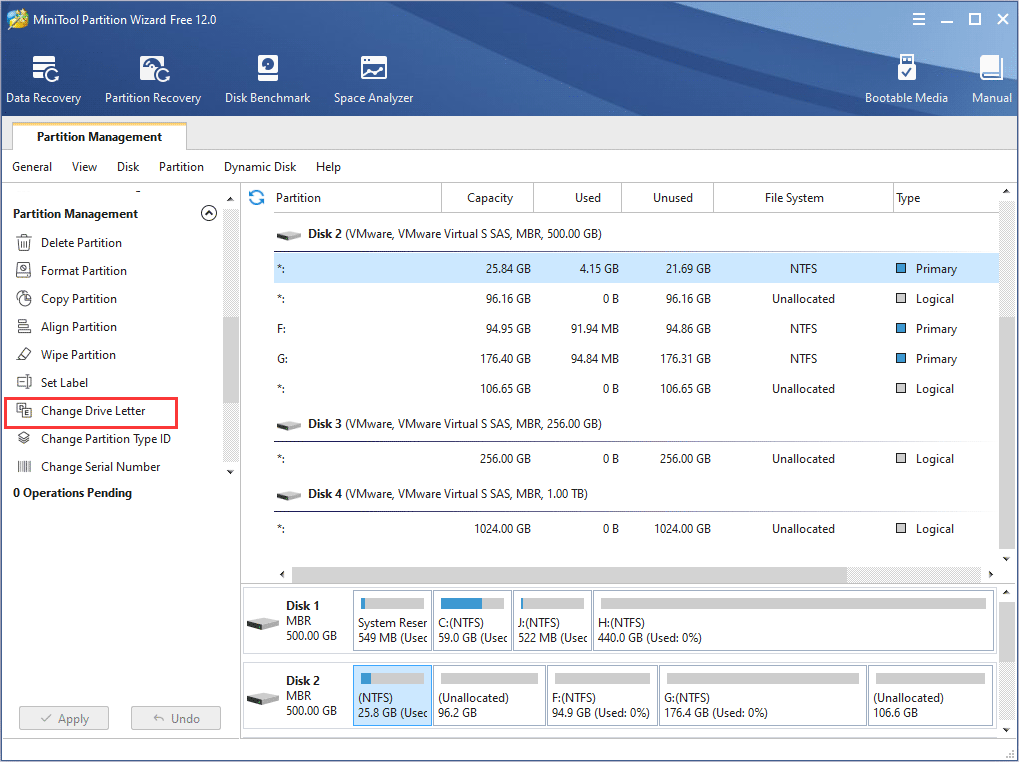
For a simple guide, you may use Disk Management to format your raw device to NTFS:
- Step 1. Open Disk Management and find your RAW storage devices (SD memory card, hard disk, USB flash drive, etc.)
- Step 2. Among the volumes, right-click on your device. Select the format and the file system (NTFS)。
- Step 3. Click OK.
3. How do I fix a raw external hard drive without formatting?
If you don't want to format a RAW external hard drive, you will need to convert RAW external hard drive in CMD. Here are the steps:
- Step 1. Connect the RAW external hard drive to your PC.
- Step 2. Click Start and search command, then right-click on it and afterward click Run as Administrator.
- Step 3. Type in Diskpart and then press Enter.
- Step 4. Type the following command and hit Enter each time:
- list disk
- select disk * ( replace * with the drive letter of the RAW device)
- clean
- create partition primary
- format fs=ntfs (or format fs=FAT32)
- ssign letter=* (replace * with a new drive letter)
4. How do I recover data from a raw hard drive?
When a hard drive becomes RAW, you cannot access the saved data by simply double-clicking it in File Explorer. As the file system is not supported by the Windows system. As long as your computer can detect the drive, you still have a chance to recover the hard drive data.
Professional data recovery software like EaseUS Data Recovery Wizard is able to scan the RAW drive and restore all data in only 3 steps. For a detailed guide, you may refer to RAW Recovery for help.