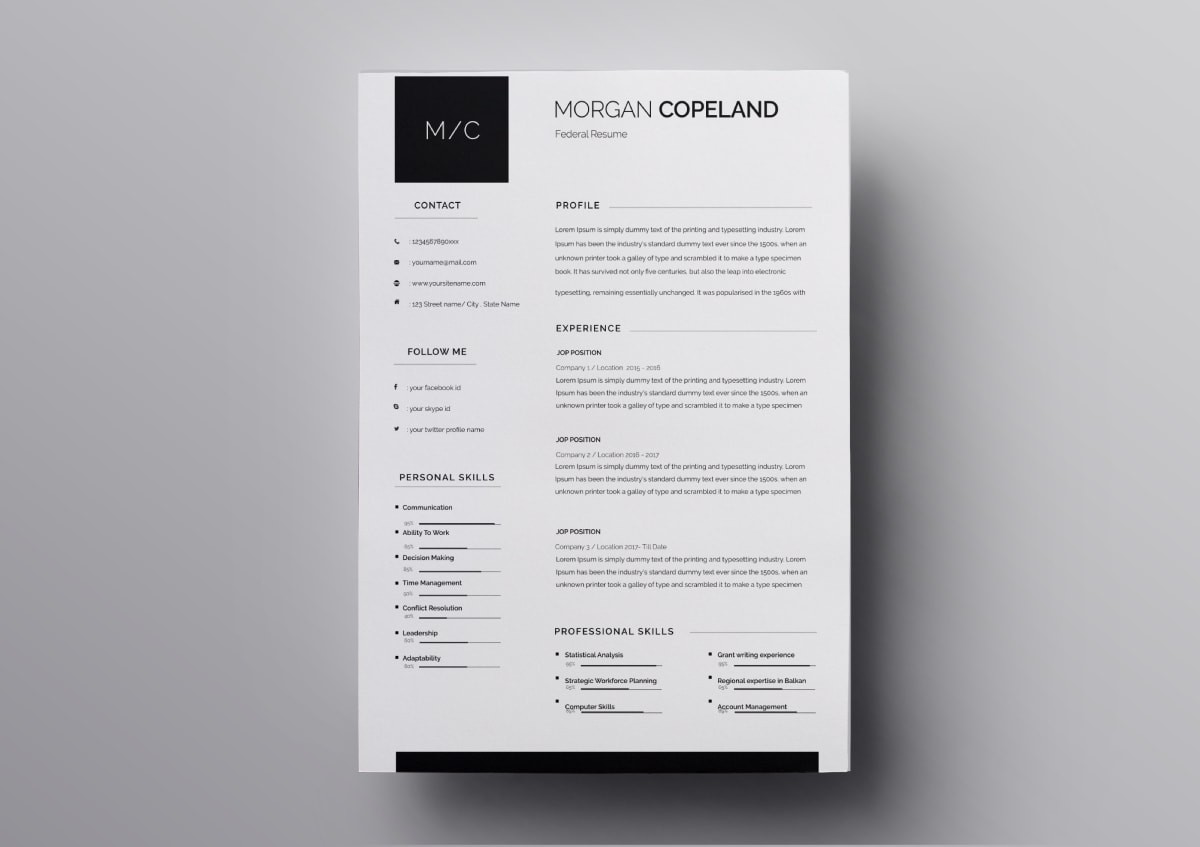
HOW TO HIGHLIGHT TEXT IN PAGES (iWork) 1. SELECT/highlight Text within document to be highlighted 2.
- One of the nicer but relatively unknown features of Mac OS X is its ability to create text clippings. Text clippings are basically selections of text that have been saved for later, and can be.
- For instance, in Pages, you can select text, click the Format button and then the Style tab, click the gear icon in the Font area, and then select Small Caps from the Capitalization menu.
Posted October 4, 2015 by Ashley Blood in Mac OS X Yosemite
Preview, the default program for viewing files such as PDFs in Apple’s OS X, is an underappreciated program. Preview has many features inconspicuously built in, including tools to let you highlight, underline, and cross out text in PDFs. All of the changes you make can be saved in the PDF.
Highlight, Underline, and Strikethrough Text in PDFs in Mac OS X Yosemite
1.Open a PDF in Preview, and click on the Highlighter in the toolbar. The icon will turn blue when it is turned on. Now, when you select it with your mouse, the text will gain a background color. Click the highlighter icon again to turn it off.
2.To change the highlighter color, click on the down arrow to the right of the highlighter icon. Click the color you want.
3.If you want an effect that is a bit less obtrusive than the highlighter, try the Underline feature. Click the down arrow to the right of the highlighter and select Underline. Now, a red line will run under text that you select. Note that you cannot choose the underline color; it will always be red.
4.Are you editing a draft? You can use the Strikethrough effect to cross out text. Click the down arrow to the right of the highlighter and select Strikethrough. Now a thin red line will go through the text that you select. It is skinny enough that you can still read the text. Note that, like the underline effect, you cannot change the color. It will always be red.
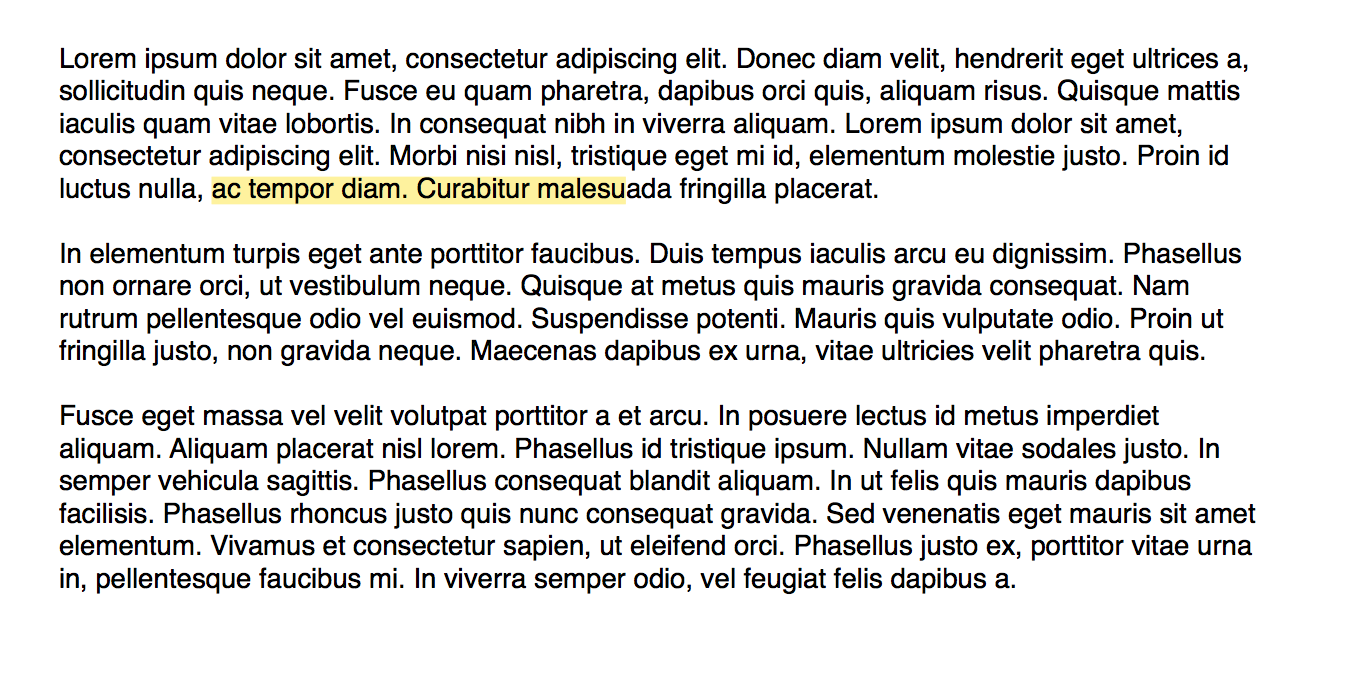
5.The easiest way to delete a highlight or note is to turn on the Highlights and Notes View. Do this by clicking on the View Menu in the top left corner of the window and clicking on Highlights and Notes. This will create a panel on the left hand of the window with a thumbnail for each annotation you have added to the PDF. You can click on an annotation and press Delete on your keyboard to delete it.
Check out my tutorial on How to Annotate PDFs to learn how to use more tools in Preview.
About Ashley Blood
Mac Os Pages
View more articles by Ashley Blood
Pages For Mac
The Conversation
Follow the reactions below and share your own thoughts.
Mac Os X Pages Highlight Texture
> > background. Can this color be changed?Thanks all those who replied, as I was hunting for solutions :)
I have checked and both 'MacOS system highlight' and 'Microsoft Word page color' solutions are valid. However changing page color is not desirable as this value is save in the document and applies only to the Page View. The system option requires Word to restart, which makes initial testing of colors tiresome but is a more coherent use of MacOS features.
More importantly, the highlight color needs to be more visible when in Accessibility high-contrast mode - which is great for distraction free or nighttime writing. Word for Mac 2016 has a Focus Mode but it requires an Office 365 Subscription. Without this, a distraction free, 'night mode' can be achieved by setting Word in Fullscreen, hiding its ribbons and using system Accessibility features (Display > Invert + Grayscale + Differentiate + Increase contrast + Display contrast up a notch).
Finding the right highlight color is tricky as text color does not always invert, and Word for Mac appears to overlay a shade of the system highlight color. So when in high-contrast mode a system highlight color that was good for the system was not clear enough in Word, and when it was clear enough for Word it was too strong for the system. For example, 'Graphite' (#d8d8dc, ~85% gray) was too light in night-mode. And with 'Other...' set to 50% gray, in normal mode this was too dark for the system but ok in Word, and vice versa in night mode. Therefore I would suggest setting the system highlight color to 66% gray, which gives an equal perceptual weight of highlight in both normal and night mode.
All the best,
Mike
As mentioned by Patty, to change MacOS system highlight:
> from Mac OS X System Preferences.As mentioned by Zedsdea, adjust the highlight in Word by changing the page color:
> Specifically, go into the Appearance window and
> choose a color from the Highlight Color list. (The bottom entry on
> the list is 'Other,' where you can choose your own color from all
> of the usual OS X color options.)