More than just a video downloader, Apowersoft Video Downloader for Mac features a powerful video converter that offers the ability to convert videos to all popular file formats for devices, such as iPad, iPod touch, PSP, iPhone, Samsung Galaxy, Kindle Fire, HTC and many others.
Apowersoft Mac video downloader is equipped with screen recorder, which allows you to record any activities on the screen, including menus, objects, full screen and customized regions. This is especially helpful for users who want to capture live streams and protected video content from BBC iPlayer, Twitch TV, Livestream, ABC, CNN, etc. To install Apowersoft Screen Recorder for Mac, go to the website of MEmu and download the latest version. Then, go to your device and install the MEmu software for running the Apowersoft Screen Recorder on Mac device. When the installation process is complete, open the software and search for the Apowersoft Screen Recorder. Apowersoft Mac Screen Recorder is a simple-yet-powerful screen-recording program capable of recording any screen activity and audio simultaneously. It provides three recording modes, including Full screen, region, and webcam. Users can create video tutorials, capture amazing game tricks, record their webcam, or even make picture-in-picture videos.
Here are the main features:
Download Video on Mac in Original Quality
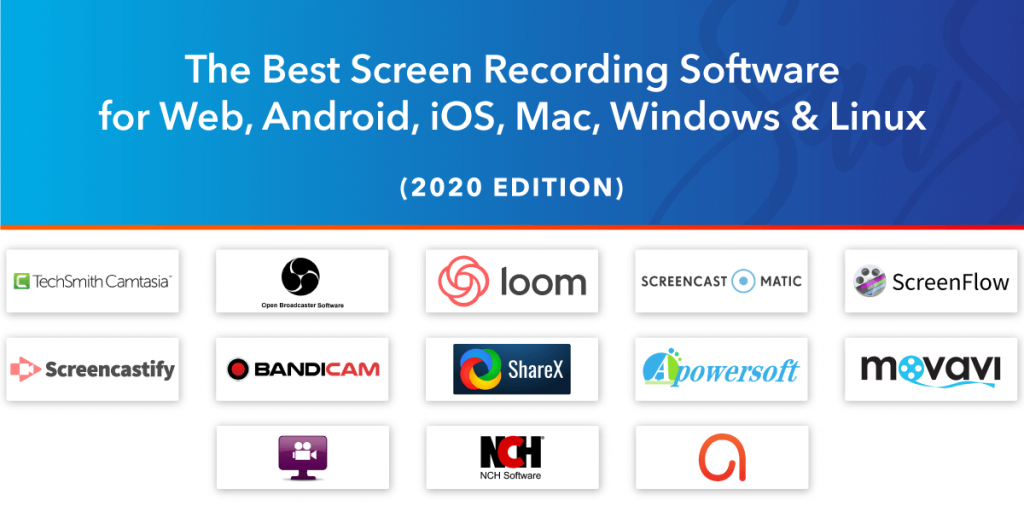
Apowersoft Video Downloader for Mac brings Mac users an easy way to download video and audio from websites. With it, you can capture all stream formats and media protocols (HTTP, RTMP, MMS, FTP, RTSP, and HTTPS). Your downloaded videos will be saved on Mac without any quality loss.
Convert any Online or Local Video
Both your downloaded videos and local files can be converted to a wide range of video formats, like MOV, MPEG-4, AVI, FLV, SWF, WMV, 3GP, ASF and more. Another great feature would be the ability to convert video to M4A, MP3, OGG, AAC, AC3 and other common audio formats. Once the conversion is done, you are capable of importing video files into iTunes directly on the app.
Download Multiple Videos during One Session
With batch download mode, you are able to download multiple videos on one go. As soon as you drag the URLs into the icon of Apowersoft Video Downloader for Mac, the videos will be automatically added into download list. It will finish downloading at lightning speed and guarantee the highest video download quality.
Download any Playlist from YouTube
The options are seemingly endless for downloading YouTube video, but what if you want to download an entire channel of YouTube videos? This YouTube downloader for Mac is the perfect tool to download whole YouTube playlists. It's just one click to download what you are browsing on your subscribed channels or your personal YouTube page.
Easily Manage Videos in the Library
Once the application is preset, an automatic shutdown will be triggered when the task is complete. You also have the option to put the program to sleep or quit after downloading. In this case, you don't have to force yourself to sit in front of computer all the time. Besides, the Mac video downloader lets you organize the downloaded files in the library, it's your choice to rename, delete or play the video as you please.
Capture Anything on the Screen
Apowersoft Mac video downloader is equipped with screen recorder, which allows you to record any activities on the screen, including menus, objects, full screen and customized regions. This is especially helpful for users who want to capture live streams and protected video content from BBC iPlayer, Twitch TV, Livestream, ABC, CNN, etc.
Simply Edit Videos to Achieve the Desired Effect
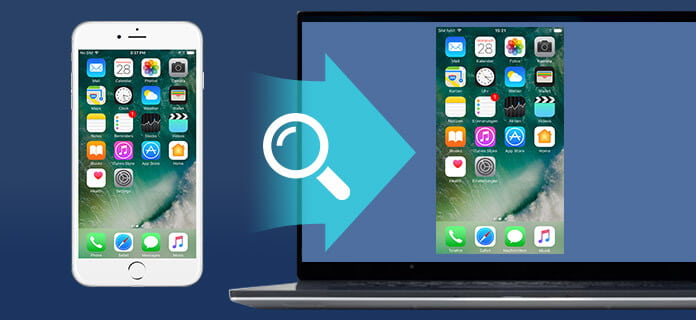
The inlaid editor makes video editing extremely easy, with support for trimming, cropping, merging videos into one, tuning special effects and adding subtitle files. It is designed to be intuitive; you can excel at using it even if you are a computer illiterate.
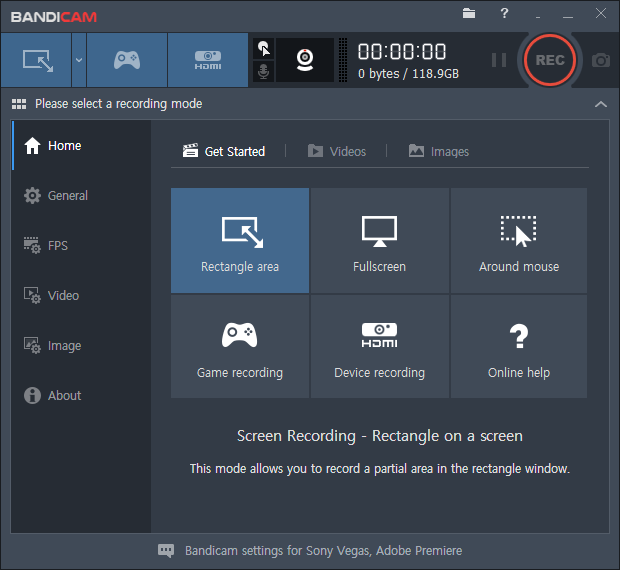
Related Articles
Use the Screenshot toolbar
To view the Screenshot toolbar, press these three keys together: Shift, Command, and 5. You will see onscreen controls for recording the entire screen, recording a selected portion of the screen, or capturing a still image of your screen:
Record the entire screen
- Click in the onscreen controls. Your pointer changes to a camera .
- Click any screen to start recording that screen, or click Record in the onscreen controls.
- To stop recording, click in the menu bar. Or press Command-Control-Esc (Escape).
- Use the thumbnail to trim, share, save, or take other actions.
Apowersoft Screen Recorder Mac Download Torrent
Record a selected portion of the screen

Apowersoft Screen Recorder Pro Free
- Click in the onscreen controls.
- Drag to select an area of the screen to record. To move the entire selection, drag from within the selection.
- To start recording, click Record in the onscreen controls.
- To stop recording, click in the menu bar. Or press Command-Control-Esc (Escape).
- Use the thumbnail to trim, share, save, or take other actions.
Trim, share, and save
After you stop recording, a thumbnail of the video appears briefly in the lower-right corner of your screen.
- Take no action or swipe the thumbnail to the right and the recording is automatically saved.
- Click the thumbnail to open the recording. You can then click to trim the recording, or click to share it.
- Drag the thumbnail to move the recording to another location, such as to a document, an email, a Finder window, or the Trash.
- Control-click the thumbnail for more options. For example, you can change the save location, open the recording in an app, or delete the recording without saving it.
Change the settings
Click Options in the onscreen controls to change these settings:
- Save to: Choose where your recordings are automatically saved, such as Desktop, Documents, or Clipboard.
- Timer: Choose when to begin recording: immediately, 5 seconds, or 10 seconds after you click to record.
- Microphone: To record your voice or other audio along with your recording, choose a microphone.
- Show Floating Thumbnail: Choose whether to show the thumbnail.
- Remember Last Selection: Choose whether to default to the selections you made the last time you used this tool.
- Show Mouse Clicks: Choose whether to show a black circle around your pointer when you click in the recording.
Use QuickTime Player
- Open QuickTime Player from your Applications folder, then choose File > New Screen Recording from the menu bar. You will then see either the onscreen controls described above or the Screen Recording window described below.
- Before starting your recording, you can click the arrow next to to change the recording settings:
- To record your voice or other audio with the screen recording, choose a microphone. To monitor that audio during recording, adjust the volume slider. If you get audio feedback, lower the volume or use headphones with a microphone.
- To show a black circle around your pointer when you click, choose Show Mouse Clicks in Recording.
- To record your voice or other audio with the screen recording, choose a microphone. To monitor that audio during recording, adjust the volume slider. If you get audio feedback, lower the volume or use headphones with a microphone.
- To start recording, click and then take one of these actions:
- Click anywhere on the screen to begin recording the entire screen.
- Or drag to select an area to record, then click Start Recording within that area.
- To stop recording, click in the menu bar, or press Command-Control-Esc (Escape).
- After you stop recording, QuickTime Player automatically opens the recording. You can now play, edit, or share the recording.
Learn more
- The Screenshot toolbar is available in macOS Mojave or later.
- When saving your recording automatically, your Mac uses the name ”Screen Recording date at time.mov”.
- To cancel making a recording, press the Esc key before clicking to record.
- You can open screen recordings with QuickTime Player, iMovie, and other apps that can edit or view videos.
- Some apps might not let you record their windows.
- Learn how to record the screen on your iPhone, iPad, or iPod touch.