- To record screen on Mac using QuickTime Player X, head to Applications, click File New Screen Recording. It’s just like ABC, but there’s is a drawback, QuickTimePlayer X only records external audio, i.e. Anything that comes in via mic is recorded. This means if you want to record screen on Mac.
- Movavi Screen Recorder is a screen recording software for macOS Sierra 10.12 that allows you to record activities on your Mac. Whether it’s a video call, live streaming video, gameplay and many more.
- Screen Record On Mac High Sierra
- How To Screen Record On Mac Sierra
- How To Screen Record On Mac Sierra
After publishing the iOS 10 for iPhone/iPad users, Apple Company continuously presents another great gift to its Mac users. That is the macOS Sierra. Many users have been long waiting for that renewal and they instantly update their Mac and want to experience those new features at first time. If you are also one of Mac fanciers, you must be in the same situation. But in many cases, you may need to record screen on macOS Sierra since it is quite hard to express the feelings and subtle changes in technical aspect. Instead, a vivid video can easily show everything you find.
Mac screenshots: 4 ways to capture your MacBook's screen. Keyboard shortcuts to take screenshots might seem straightforward on your Mac, but each technique captures a different part of your screen.
To avoid long time searching for workable tools, here I can give you some advice which help you do that in a pleasant way.
How to Record Screen on macOS 10.12
ShowMore
Upon how to record screen on macOS Sierra, firstly I would like to recommend ShowMore web-based screen recording application. This is a free handy tool which can save much of time for making a video. No limitation for duration or watermarks as well as pesky ads, it is absolutely a trustable recorder. As long as user installs a launcher to activate the tool, it can run smoothly on macOS Sierra as well as other macOS. Follow the guidance and you can know how to use it.
- Go to the official site of this screen recorder for Mac and press on the “Start Recording” button.
- After that, you can see its interface popping up. Find the tool bar and configure some options you need. Remember to choose one audio input such as “System sound”.
- Drag the recording window and customize the size. If you get ready, you can click on the red recording button and start capturing.
- During recording, you can add various annotations and marks to the video clip. Moreover, you can show yourself in the video by adding webcam together.
- Once done, click pause button to stop recording and check on tick icon to go ahead.
- You can preview the recorded video and select to save it in the output folder.
Apowersoft Mac Screen Recorder
Another way that can help record macOS Sierra screen is to make use of Apowersoft Mac Screen Recorder. It is a powerful screen recording program along with superior performance and high compatibility. Not only can it run on the latest macOS 10.12, but also it supports recording screen of any Mac OS X series. Additionally, it is capable of capturing sound from both system and microphone. And users can choose to capture a specific region or record the whole screen. Moreover, webcam can also be captured as a video file.
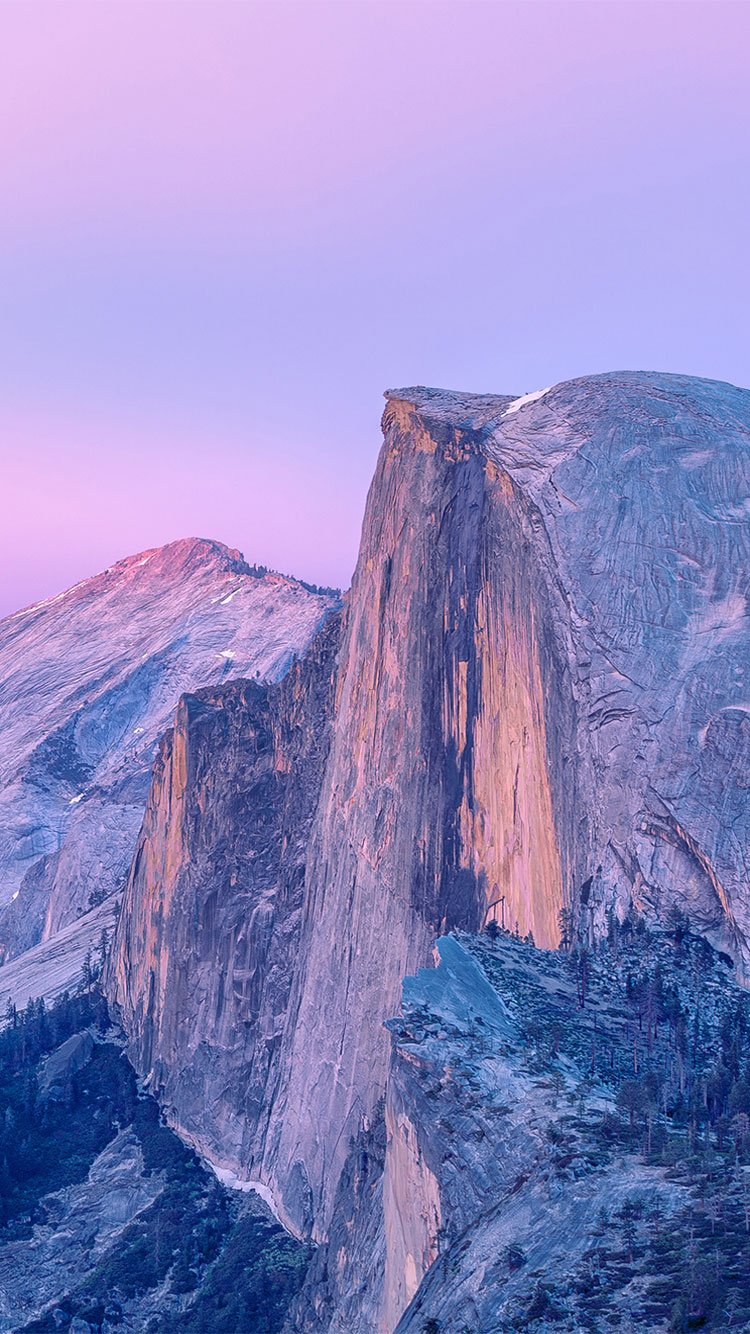
To know how it works, following are the detailed steps.
- Download the program by clicking the button below.
- Launch it on Mac desktop, and preset some necessary options like recording hotkeys.
- Choose one recording mode, for example, mode “Region”, and adjust the recording frame to be suitable for recording.
- Once done, click on “OK” button and it will start recording soon.
- To finish recording, click on the stop button and video will be displayed on the list.
Besides primary features, it also covers many extra functions such as video converter as well as task scheduler, which can satisfy user’s need in every aspect.
QuickTime Player
If you are Mac user, you must know QuickTime Player quite well. In most cases, it plays a role of the media player. Meanwhile, it can also serve as a wonderful screen recorder. When you want to record macOS 10.12 Sierra screen, operation can be quite easy. Simply open “File” menu and select “New Screen Recording”, click on the red button and you can start recording screen. One thing to mention is that if you want to capture internal system sound, you need to ensure that a workable audio virtual card such as SoundFlower has been installed.
Bottom Line
The aforementioned ways are all great recorders that can record screen on macOS Sierra. If users just need to make simple videos, they can choose ShowMore and utilize it directly online. If users want to get a recorder on desktop and use it at any time, they can install Apowersoft Mac Screen Recorder. No matter which you prefer, just find a way that suits you best. That’s the most important thing.
Related posts:
macOS High Sierra or macOS 10.13 is the fourteenth operating system of Apple computers. It was released on September 2017. Many features had been upgraded, such as optimized storage, Picture-In-Picture videos, Siri, etc. Meanwhile, there are some instances that you want to record the screen of your Mac. In this occasion, you will need a screen recorder that can meet all your needs. Gratefully, we listed below the three best ways to record screen on macOS High Sierra.
ApowerREC
First, we have ApowerREC. It is a powerful screen recorder for Mac which can record all the activities you do on your screen, including live streaming, video chatting, and gameplay and so on. It can also record the webcam and audio together with your computer screen. Furthermore, you can add texts, draw shapes, lines, arrows, figures and many more while recording. Besides, this software can record your screen even you are not in front of your computer by using the task scheduler function. With this software, beginner can make a recording because of its simple and easy to use interface. Here is a detailed guide on how to record macOS High Sierra screen with this recorder.
- Download and install the program on your pc.
- After the installation, run the tool. You’ll see the main panel with several icons on it.
- Make some configurations and set the area to record. Then click on the “Record” button to start recording. Afterwards, a floating toolbar will appear. You can click the pencil icon to add annotations to your recording.
- Once you are done, hit the “Stop” button on the floating toolbar or on the main panel, and the recorded video will be saved on your Mac and will be shown on the file list of ApowerREC. You can check it immediately.
QuickTime Player
An alternative tool that can be used to record the screen of your macOS High Sierra is QuickTime Player. This is a free video player on macOS developed by Apple Inc. It is capable of playing video and audio files. Also, users can create and edit movies effortlessly. Follow this guide to record your macOS using this software.
Screen Record On Mac High Sierra
- Launch the QuickTime Player on your Mac.
- On the menu bar, click the “File” menu and then select “New Screen Recording”.
- Next, hit the “Record” button and choose a part of the screen that you want to capture. Or if you want to grab the full screen of your Mac, simply click the screen to start recording.
- Once you are done, just hit the “Stop” button on the menu bar and then save the recorded video.
Apowersoft Free Online Screen Recorder
It is also easy to do screen recording on macOS High Sierra (10.13) using a free and advanced tool named Apowersoft Free Online Screen Recorder. This is a versatile web-based tool which can grab your computer screen while you are having a video calls with your loved ones, playing games, doing video demonstrations, and so on and so forth. Aside from that, you can save the recorded video on your Mac or upload it to cloud for free. See the steps below.
- On your macOS High Sierra, open your browser and visit the Apowersoft Free Online Screen Recorder.
- From there, hit the “Start Recording” button to launch the free tool.
- A recording box along with a toolbar will then appear immediately. Go and set the recording area, audio input, and other recording specs.
- Once done, click the red recording button to start recording. A floating toolbar will then pop up. During the recording process, you can edit the video by adding texts, highlights,shapes and arrows to it.
- If you are done, just click on the “Stop” button. Then the recorded file will be saved to the directory immediately. You can play the video right away or open folder to check it.
How To Screen Record On Mac Sierra
Conclusion
As these three macOS High Sierra screen recorders presented, you can now record any activities on your macOS High Sierra effortlessly. All of these tools will be beneficial to you. However, if you are into practicality, use the software ApowerREC, which has all the recording features that you are looking for.