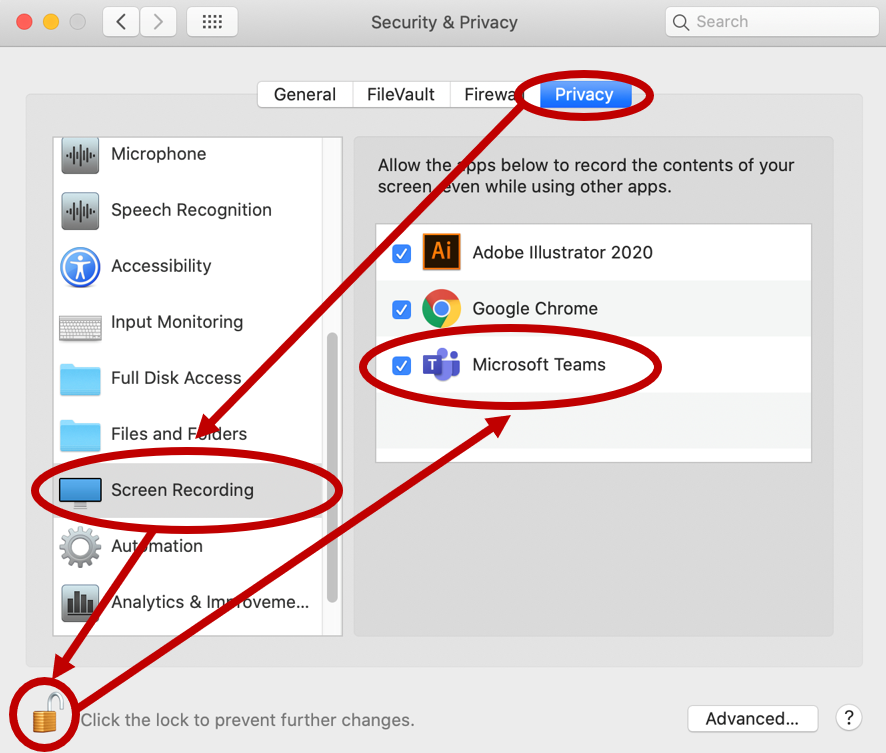Would you like to make video tutorials to show others how to use the program? Or maybe you need to discuss a problem with your computer that you are experiencing. One of the most successful ways to present this information is screen recording software. So, in this feature, I am going to show you how to screen record or record a video on Mac without using any additional software.
In the release of macOS Catalina, Screen Recording is new a PPPC prompt that requires any application that shares the user's desktop to have the end-user approve the access. Only 1 user on a machine. If you have updated your Mac computer to macOS 10.15 Catalina or higher, you will need to update your security settings to enable Screen Recording access and Microphone access for the UserTesting Browser Recorder and the UserTesting Screen Recorder.
Fortunately, Mac has a built-in screen recorder and this feature was included with the macOS Mojave update is a feature that allows you to record video of your screen as well as take screenshots with the macOS screen capture tool.
You Might Also Like: How to Uninstall Programs on Mac Computer in Two Different Ways 2020
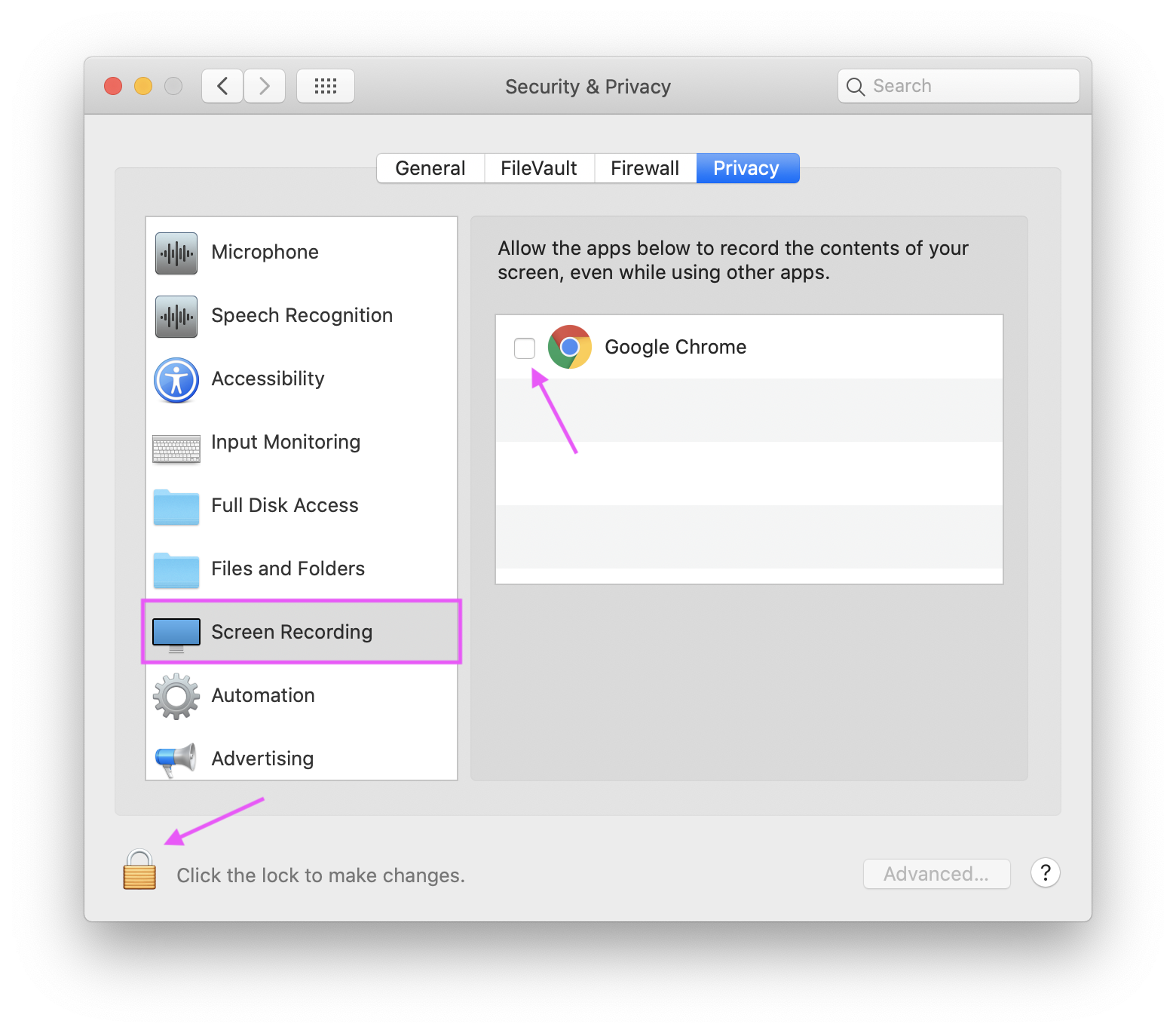
How to Record Screen on Mac ( macOS Catalina & macOS Mojave)
Luckily it’s easy to record what is happening on the screen of your Mac as I said earlier that macOS Catalina and macOS Mojave has a built-in screen recording feature and there’s no need to install any other screen recording applications. So, if you’re using macOS Catalina and macOS Mojave then you have to use this feature to record screen or video on Mac.
Step 1. With macOS Catalina and macOS Mojave, press Shift + Command (⌘) + 5 on your keyboard to see all the controls you need to record video and capture still images of your screen.
Step 2. Select whether you want to record your whole screen or just a portion of it and click the respective button.
Step 3. Click Options, if you want to set Timer or choose where you want to save the recordings.
Step 4. Click on the Record button that appears beside Options.
Step 5. To stop recording, click the stop button in the menu bar.
As part of this version of macOS, when a screenshot or recording is taken, they appear as a thumbnail in the bottom right-hand corner of the screen. Click it and choose a save location.
How to Record Screen on Mac using QuickTime Player ( macOS High Sierra & Sierra)
If you’re running an older version of macOS like macOS High Sierra & Sierra, you can always use the QuickTime Player for basic screen recording (as well as audio recording). QuickTime recordings aren’t easy to edit in post, but if you want a quick and easy recording method on macOS, it’s one of the simplest.
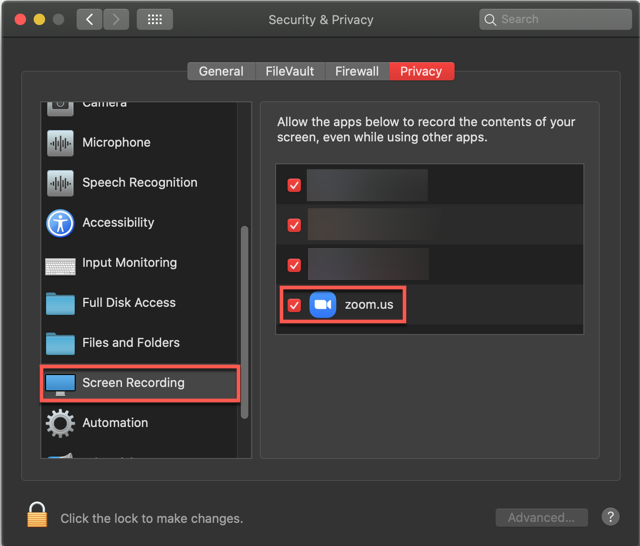
Step 1. Open QuickTime Player from your Applications folder.
Step 2. Select File and choose New Screen Recording from the menu bar.
Step 3. Before starting your recording, you can click the arrow next to the record button to change the recording settings.
Step 4. When ready, click the red record button.
Step 5. You will need to select what you want to record. Click anywhere to record the whole screen once. Click and drag a box to record just a portion of it, then click Start Recording.
Step 6. When finished, navigate to the menu bar and click the stop recording button designated by the square symbol.
To save your recording, click File, then Save, and choose an appropriate save location and name for the recording.
Conclusion
This is how you can record screen on Mac and it’s quite easy to record video on Mac using the macOS screen recorder that comes with macOS Mojave and macOS Catalina. However, if you are using an older macOS version then you have to use QuickTime Player for the recording screen of your Mac Computer.
How to Make Ubuntu Full-screen on VirtualBox in...
January 13, 2021How to Install Ubuntu on VirtualBox in Windows...
January 13, 2021How to Install Windows 10 on VirtualBox on...
January 9, 2021How to Connect a PS4 Controller to Sony...
January 8, 2021How to Connect PS4 Controller to PC Without...
January 6, 2021How to Add Effects to Messages on Facebook...
January 1, 2021How to Use Smart Select to Extract Text...
December 29, 2020
How to Change The WiFi Password on Tenda...
December 29, 2020TV Varzish new Biss keys Fix TV Channel...
December 29, 2020